外部 GPS をインストールする
パソコンに GPS が搭載されていない場合でも、外部 GPS をインストールすることで位置情報を取得できるようになります。
今回はWindows 版 SynScan(AZ-GTi)が位置情報を自動取得できるようにしていきます。また、SharpCap の極軸合わせ機能で使用する位置情報も自動取得するように設定します。
USB 式 GPS 「VK172」
衛星からの GPS 信号を受信するために、別途 GPS 受信機を手に入れる必要があります。今回、私が購入して動作確認できた GPS はこちらです。
値段も 1,000円程度で、費用対効果の面で優れていると判断しました。
しかしながら、簡素な梱包で本体のみが送られてきます。(ドライバディスク等も無し)
なので、分かっている人向けな商品の模様です。
パソコンへGPSを接続
ノートパソコンのUSBポートに GPS を差し込みます。

ここで、Windows がGPSを認識できているのか確認しましょう。
Windowマークをクリックしてください。


デバイスマネージャー画面が表示されるので、「ポート(COMとLPT)」の左にある「>」をクリックします。


「USB シリアルデバイス」が追加されていることが分かります。(以下の画像ではCOM4となっていますが、お使いのパソコンによってCOM1だったりと番号が変わります)
このとおり、デバイスの名前に GPS の記載はありません。
つまり、この時点では単なる通信アダプタとして認識されており GPS としては認識されていません。
ドライバをインストールして GPS として使用できるようにしましょう。
ドライバのダウンロード
今回使用するGPSである VK172 は u-blox 社のドライバをインストールすることで使用できるようになります。
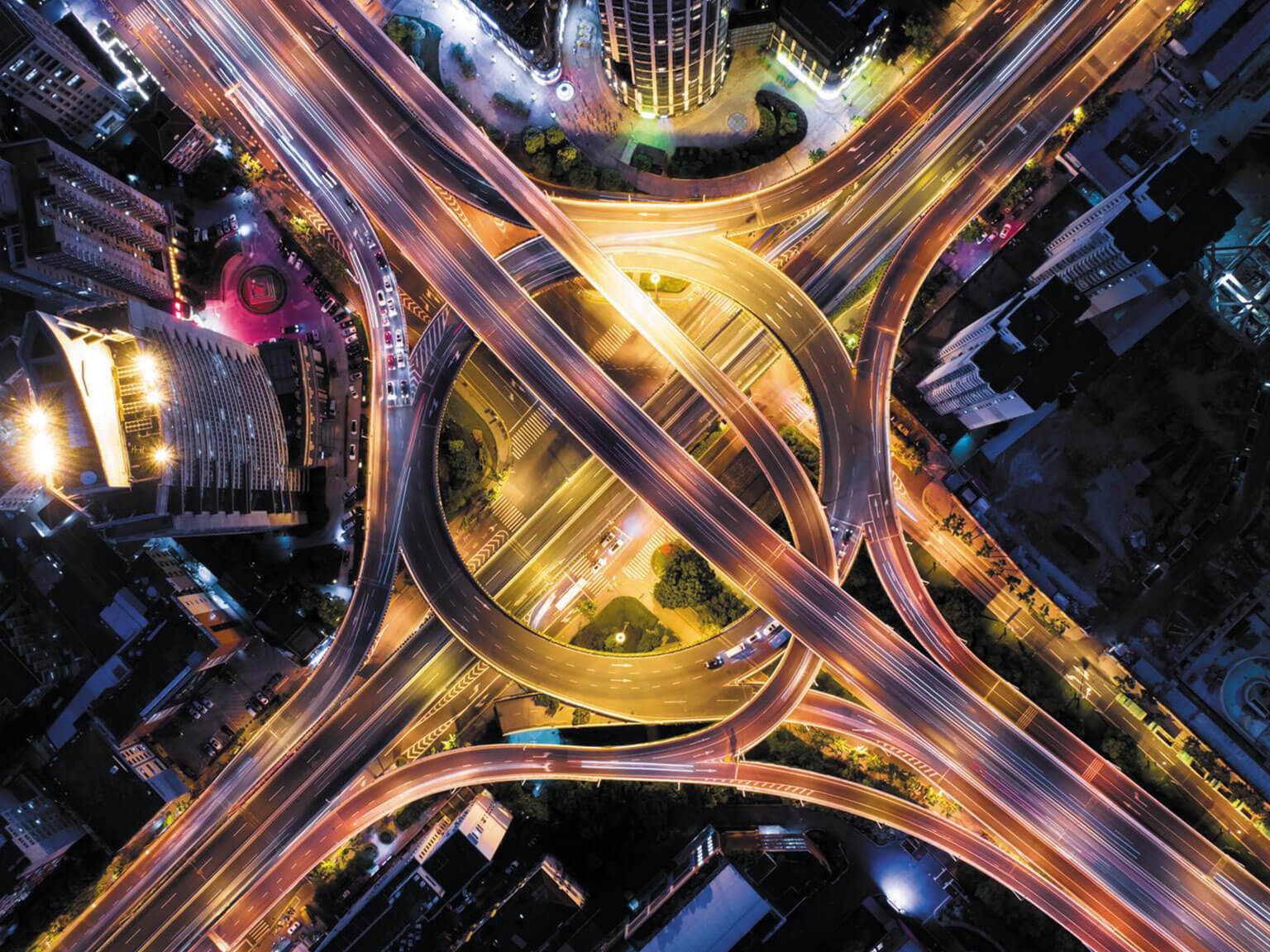
それでは、ドライバのインストーラーをダウンロードしていきましょう。
以下のリンクから u-blox GNSS Sensor Device Driver v2.40 をダウンロードします。
ダウンロードした後はインストールを行います。
ドライバのインストール
ダウンロードしたドライバインストーラーをダブルクリックして起動します。

インストーラーの起動直前に、Windowsから実行許可を求める画面が表示されるので、「はい」をクリックします。

インストーラーの最初の画面は、インストーラー内で使用する言語設定です。「Japanese」が選択されている状態なので、「OK」をクリックします。

インストーラーのメイン画面が表示されます。「次へ」をクリックして先に進みます。

ライセンス条項の確認画面が表示されますので、「同意する」ボタンをクリックします。

インストールコンポーネントを選択する画面が表示されるので、「GNSS Sensor Device Driver」をチェックして「インストール」をクリックします。

すると、「デバイスドライバのインストールウィザード」画面が新たに表示されるので、「次へ」をクリックします。

ドライバのインストールが行われ、数秒で完了します。「完了」ボタンをクリックします。

これにて、ドライバのインストールは完了です。「完了」ボタンをクリックして終了します。

これでようやく GPS が使用できるかというと、そうではありません。
他のアプリケーション(SynScan等)が GPS から得た位置情報を使用できるように、Windowsに情報共有の許可をしてあげる必要があります。
Windowsのプライバシー設定
位置情報を他のアプリケーションへ共有するために、プライバシー設定を行います。
Windowsマークをクリックしてください。

Windows設定を開くために、歯車アイコンをクリックします。

Windows設定画面の「プライバシー」をクリックします。

プライバシー設定画面の「位置情報」をクリックします。

位置情報設定画面の「変更」をクリックします。

「このデバイスの位置情報へのアクセス」をオンにします。

オンにすると、青色表示されます。位置情報設定画面の下部にある「アプリが位置情報にアクセスできるようにする」の項目もオンにしてください。

最終的に、以下の項目がオンになっていることを確認してください。

これで、GPSから得た位置情報をWindowsが他のアプリケーション(SynScan等)に共有できるようになりました。
AZ-GTi (SynScan) の設定
この時点で Windows にインストールされているアプリケーションは GPS からの位置情報を入手可能になっています。
AZ-GTi (SynScan) を Windows で使用すると、多くのメリットがあります。詳しくは以下の記事をご参照ください。

それでは、SynScanから取得できるように設定しましょう。SynScan の「設定」をクリックします。

SynScan の設定項目一覧から「観測地」をクリックします。

初期の状態では、以下のように位置情報を手入力する様になっています。「位置情報を使用する」をクリックして、GPSから自動取得できるようにしましょう。

GPS から位置情報を入手することが出来ると、以下のように「位置情報を使用する」のスイッチがオンになります。

この設定によって、遠征などでいつもと異なる場所で AZ-GTi を使用しても自動的に位置情報を更新してくれるようになります。
SharpCap 極軸合わせの位置情報設定(おまけ)
SharpCap の極軸合わせ機能には、より正確な極軸合わせを行う場合は位置情報を設定する必要があります。この位置情報をGPSから取得できるように設定します。
SharpCap の極軸合わせ機能については以下の記事をご参照ください。

SharpCapの設定を開きます。

設定画面から極軸合わせタブを開いたら、
「大気差を補正する」にチェックし、観測場所設定を「ASCOMマウントの位置情報を使用」を選択します。

これによって、GPSから得た位置情報を SynScan 経由で使用することが出来ます。
ぜひ、究極の極軸合わせをご堪能ください!
今回の設定にある「ASCOM」については以下の記事で解説しています。

最後に
多くの Windows機 には GPS は内臓されておらず、このような外部接続機器を使ってようやく位置情報を取得できるようになります。しかし、一度セットアップしてしまえば以後位置情報の手入力から解放される訳ですので試す価値はあるかと思います。
今回紹介した SynScan や SharpCap 以外にも GPS を使うことで楽になるアプリケーションが存在します。ぜひ、お手持ちのアプリケーションにも試してみてください。
それでは、皆さま良い天文ライフを!





コメント