AZ-GTi の使い方
購入を検討されている方にとって、 AZ-GTi はご自身にとって良い選択なのか?気になるところですよね。今回は、 AZ-GTi を購入後にどのように使うのかを具体的な例をご紹介します。
機材構成
私が購入した AZ-GTi とその他の構成は以下通りです。
- AZ-GTi 本体
- エクステンションピラー
- 三脚
- SkyWatcher MAK90
これらの機材は セット販売されているもので、私は天文ショップ「アストロ&バードショップ シュミット」さんから購入しました。
私が購入したセットは「Sky Watcher AZ-GTi+MAK90」です。
他にも MAK90 のセット品以外も販売されているので、お好みの品を探してみてください。私の場合は、惑星を手軽に楽しみたかったので長焦点距離でコンパクトな MAK90 を選びました。
AZ-GTi 単品の販売もあります。
AZ-GTi はアリガタアリミゾで鏡筒などと接続出来るため、天体望遠鏡ではなく一眼カメラをやスマートフォンを AZ-GTi に載せることもできます。その場合、以下のようなアリガタプレートをカメラに取り付けること可能となります。ご参考まで。
AZ-GTi の設置
三脚
三脚は2段式で、このように折り畳んで収納することができます。

三脚を開くとこのような格好になります。

三脚の長さはグリップを緩めて調整します。

三脚の三点を固定するトレイが付属されていますので、これを接続します。

まずは、三脚に以下のようにはめ込みます。

この状態でトレイを回転させて、三脚に固定します。

三脚を水平に保つために、水準器を見ながら先述した三脚の調整をします。(ここでは精密な調整は不要です。気泡が◯に収まっていればそれで良いです)

エクステンションピラー
エクステンションピラーとはこのような物で、三脚とAZ-GTiの間に接続されます。

まずは、エクステンションピラーを2つに分離します。3点のネジを緩めると外すことができます。

分離したエクステンションピラーの下部分(黒い部分)を三脚に接続します。

三脚下部にあるレバーを使ってエクステンションピラーを固定します。

AZ-GTi
エクステンションピラーの頭を AZ-GTi に接続します。
AZ-GTi 底面にネジ穴があります。ここにねじ込みます。

以下のようにハンドルを回して固定します。

エクステンションピラー同士を接続します。3点のネジを締めて固定します。

これにてAZ-GTi と 三脚の準備が出来ました。

天体望遠鏡
続いて、天体望遠鏡を AZ-GTi に取り付けます。
まず AZ-GTi の背面のクランプ(黒い円状のもの)を回して緩めます。

クランプを緩めたことで、天体望遠鏡を掴む台座が回転できるようになったので、ハンドルが上になるように回転させます。

この状態を固定するために、再び AZ-GTi 背面のクランプを締めます。

天体望遠鏡を接続するために、台座のハンドルを緩めます

望遠鏡を AZ-GTi にはめ込みます。

台座のハンドルを締めて固定します。

これで、設置が出来ました。

この時点で全ての機材が三脚に乗った状態ですが、最終的な水平状態を追い込みます。AZ-GTi上部の水準器を見ながら三脚を再度調整します。

AZ-GTi 初期位置の調整
AZ-GTi はアライメントを行う際に、天体望遠鏡の方向が特定の位置になっていることを期待しています。その方向から大きくずれていると正しく使用できない為、ここでしっかりと位置を合わせます。
天体望遠鏡の前後バランス
天体望遠鏡が前後に偏りがないように、接続位置を調整します。クランプを緩めてから前後を上下に動かしてみて、前後どちらかが重くなっていれば接続位置をずらして調整します。

天体望遠鏡の水平
AZ-GTi 背面のクランプを緩めて、天体望遠鏡が水平になるように調整します。

方位
方位磁石やスマートフォンのアプリを使って、天体望遠鏡を北に向けます。
AZ-GTi 側面のクランプを回転させて緩めると、水平方向に回転できるようになります。

方位磁石などを使ってAZ-GTiを北向きに回転させます。

北へ向けたら AZ-GTi 側面のクランプを締めて固定します。
SynScanの接続
スマートフォンアプリのインストール
以下のリンクから SynScan をスマートフォンにインストールします。
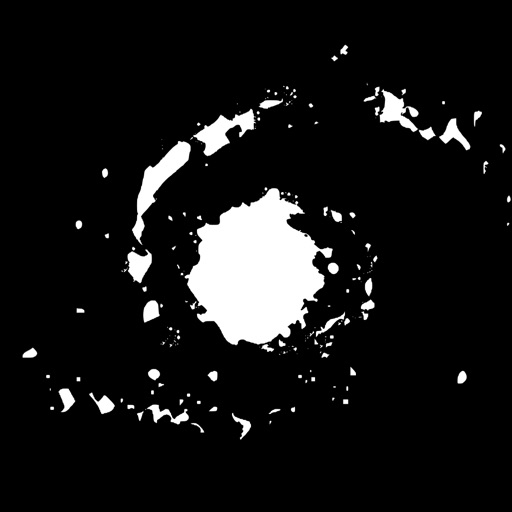
SynScan はパソコンにもインストールすることができます。以下の記事をご参照ください。

AZ-GTi の電源オン
AZ-GTi の電源を入れます。背面の電源スイッチを「ON」にします。

AZ-GTi に接続する
スマートフォンの wifi 設定から、「SynScan_*******」に接続します。

SynScanアプリを起動して、「接続する」ボタンを押してください。

すると、AZ-GTi と接続され、画面上部に「経緯台モード」と表示されます。

これで スマートフォンから AZ-GTi を操作できるようになりました。
アライメント
次に、AZ-GTi に星の位置を教えてあげる、「アライメント」を行います。

アライメントモードの選択画面が表示されるので、今回は「2スターアライメント」を選択します。

アイコンボックス:SynScan Proにおけるアライメントの種類について
アライメント対象にできる天体の一覧が表示されますので、天体望遠鏡を設置した場所から見える天体を2つ選択します。今回は1つ目にシリウス、2つ目にアルクトゥルスを選択します。


アライメント対象の天体を選択すると、「アライメントをはじめる」ボタンが現れるので押してください。

すると、「望遠鏡を水平、北向きにします」というメッセージが現れるので、「次」ボタンを選択します。

すると、アライメント対象の天体へ向けて AZ-GTi が動作を開始します。

移動が完了すると操作画面が表示されるので、接眼レンズの中心に天体が見えるように AZ-GTi を操作します。
左右の「<、>」は移動距離を設定するボタンです。移動距離は 0 – 9 の段階でカーソルキーの中央に表示されます。

天体望遠鏡の向きを移動するには、以下のカーソルキーを操作します。

これらのボタンを使用して、アライメント対象天体を視野の真ん中に持っていきます。
AZ-GTiの特性上、天体を導入した際は上方向と右方向に移動させた状態で真ん中に見えるように調整してください。

すると、アライメント完了ボタンが押せるようになりますので、ボタンを押して確定します。

アライメント確定すると、2つ目のアライメント対象天体へ移動が開始されますので、1つ目と同様にアライメントしてください。

天体導入
それではお待ちかね、天体の導入を行いましょう。(導入とは見たい天体へ天体望遠鏡を向けるという意味です)
「天体」ボタンを押します。

すると、天体の種類を選択する画面が表示されるので、今回は「太陽系」を選択してみます。

今回は「月」を導入してみようと思います。

天体の基本情報画面が表示されるので、「導入」ボタンを押します。

導入が開始されました!

導入後は、接眼レンズを見ながらカーソルキーで天体の位置を補正したら、確定ボタンを押します。

これにて導入完了です。
追尾
SynScan は3種類の追尾モードを持っており、対象天体に応じて追尾速度を変えることができます。
追尾設定を変更するためには、メイン画面から「ユーティリティー」を選択します。

ユーティリティー画面から「追尾」を選択します。

追尾設定画面で、使用したい追尾方法を選択できます。

今回は月を導入したので、追尾モードは「月時」を選択しました。
電視観望
アイピース部分にカメラを接続して、パソコンと接続することでライブスタックを使用した電視観望を実現できます。
カメラ映像をパソコンに表示するためのソフトウェア「SharpCap」については以下の記事をご参照ください。

最後に
AZ-GTi があれば、天体の導入が自動化できる上に、自動追尾をしてくれるので電視観望への道もひらけます。
さらには、赤道儀化改造を行うことで天体写真への発展も可能です。(CP+2022でStar Adventurer GTiが発表されました。もしかすると、AZ-GTiの赤道儀化よりも手軽に赤道儀を入手できるようになるかもしれませんね)
それでは、皆さま良い天文ライフを!









コメント