オートガイドシステムは簡単に導入できる!
オートガイド のシステムは高価で上級者向けな装備と思われがちですが、2022年現在では非常に手軽に手に入れられる上に、使い方もシンプルです。今回は機材の購入・構築から、オートガイドソフトウェア PHD2 の使い方まで解説していきます。
オートガイド とは?
実際の天体を見ながら天体を架台に追尾させる作業を自動化したものがオートガイドシステムです。AZ-GTi などの自動追尾機能をもった架台の追尾だけでは目隠しで天体を追尾している状態なので、長時間の追尾をしていると設置時の精度等の原因によって少しずつズレきてしまいます。オートガイドシステムを導入することで、カメラで実際の天体の位置からのズレ量を測って架台に補正させるという操作を逐次自動的におこなってくれます。
オートガイド のメリット
天体写真においては高い精度で天体を追尾する必要があるため良く用いられます。しかしながら、それほど追尾性能を要求しない電視観望においてもオートガイドシステムは有用です。
それは、甘いアライメントにおいても強制的に天体を正確に追尾させることができるからです。
例えば、ベランダなどの空を見渡せる範囲が狭い環境では AZ-GTi などのアライメントに使用できる恒星が見える範囲に1つしかないということがあります。他にも、方位磁石が正しく方位を示さない為に架台の初期方向が大きくずれてしまう事もあります。
そうなると、いざライブスタックを開始してもすぐに画面から外れてしまうなどの弊害が生じます。
こんな時にオートガイドを実行することで、強制的に天体を追尾させることが出来ます。
はじめる前に
手順の解説の前に、具体的にどのような機材やソフトウェアを使うのかを見ていきましょう。
オートガイド の構成
今回構築するシステムの構成は、以下のようになります。
- 架台 = Sky-Watcher AZ-GTi (経緯台モード)
- ガイド鏡筒 = SVBONY SV165
- ガイドカメラ = SVBONY SV905C
- パソコン(Windows)

最安の オートガイド 鏡筒+カメラ
オートガイドを行うためには専用の 望遠鏡+カメラ をまた買わなければならない訳ですが、2022年現在では20,000円程度で構築することが出来ます。私が調べた限り、ガイド用と明記されている製品で最も安く構築できる製品は以下の組み合わせです。
ガイド鏡筒 SVBONY SV165 約6,000円(2022年3月現在)
ガイドカメラ SVBONY SV905C 約16,000円(2022年3月現在)
セールもちょくちょく行われているので、もっと安価で入手することができるでしょう。鏡筒の剛性も十分で、カメラのピクセルサイズも3.75μmと大きいです。通信ケーブルは USB 2.0 なので、安価なUSBハブ経由でパソコンと接続する運用もできます。
今回は以上の機器を使って解説していきます。
また、今回は扱いませんが同じ価格帯のカメラで電視観望にも使えると評判の PlayerOne Celes-C もあります。DPS (Dead Pixel Suppressoin) という機能が搭載されていて、低ノイズな画像を得られます。ノイズが少ないことでガイド星がより鮮明となり、ガイドの安定性に寄与するかもしれません。
ガイドカメラ PlayerOne Celes-C 約16,500円(2022年3月現在)
主鏡への設置
先に紹介した SV165 は、標準的なファインダー台座で固定することが出来ます。お使いの天体望遠鏡にファインダーの代わりに設置することも可能です。
ファインダーと同時使用を考えるならば、新たにファインダー台座を増設することで対処できます。私は以下の台座を購入して増設しました。2022年9月現在は 1,300円程度で手に入ります。
お使いの天体望遠鏡によっては、ファインダー台座を増設出来ない場合もあります。その際は、ウエイトシャフトに設置することも可能です。以下のカメラ雲台をウエイトシャフトに取り付けます。
ガイド鏡筒 SV165 には底部にカメラネジ穴があるので、上記のカメラ雲台に設置することが出来ます。


フリーソフトウェア PHD2
カメラの映像から追尾ズレを検出して、架台に補正信号を送るソフトウェアが PHD2 です。
無料で使える上にガイド性能が優れている為、世界中に多くのユーザーが存在します。
このソフトウェアの理念の一つに以下のようなものがあります。
初心者やカジュアルなユーザー向けに、使いやすさと優れたガイド性能を「箱から出してすぐに」提供します。
PHD2 マニュアル イントロダクション より
要するに初心者でもすぐに使い始めることが出来るようにする!ということですが、これは本当にその通りでオートガイドに関する詳しい知識を準備せずにさっさと使い始めることが出来ます。まずは使ってみて、分かってきたら詳しく学ぶというスタイルで問題ありません。
PHD2 は Windows と Mac での動作をサポートしていますが、今回は Windows での解説を行います。
ガイド鏡筒とガイドカメラのセットアップ
それでは実際にオートガイドシステムの構築を始めましょう。ガイド鏡筒とガイドカメラのセットアップを行っていきます。
ガイド鏡筒にガイドカメラを接続する
今回使用するガイド鏡筒 SV165 はこちらです。

鏡筒後部にカメラの差込口があります。

そこに接続するのは、今回使用するガイドカメラ SV905C です。

ガイド鏡筒にカメラを差し込み、ネジで締め付けます。

主鏡に取り付ける
ガイド鏡筒+ガイドカメラを主鏡に設置します。今回は主鏡のファインダー台座を使います。

架台をパソコンに接続する
AZ-GTi をパソコンに接続します。後の手順で架台との通信が必要になります。AZ-GTi をパソコンから操作するための手順は以下の記事で解説していますのでご参照ください。

ガイドカメラ用ドライバのインストール
ガイドカメラ SV905C のドライバをダウンロードします。以下のSVBONY公式サイトのソフトウェアダウンロードページへアクセスします。
「SVBONY Cameras」右の「Download」ボタンをクリックして、ドライバのダウンロードをします。

ダウンロードしたファイル解凍を解凍します。

解凍すると、ドライバのインストーラーが展開されるのでダブルクリックをしてインストーラーを起動します。

インストーラーの起動の際に、「Windowsのユーザーアカウント制御」画面が表示されることがありますので、「はい」をクリックします。

インストーラーがインストール先を設定する画面を表示しますので、「Next >」ボタンをクリックします。

ドライバのインストール準備が整った旨が表示されるので、「Install」ボタンをクリックして開始します。

しばらくすると、インストールが完了するので「Finish」ボタンをクリックしてインストールを終了します。

ガイドカメラの動作確認
パソコンからカメラ映像が取得できるのかどうかを確認しましょう。
ガイドカメラをUSBケーブルでパソコンに接続します。

SharpCap を起動します。

SharpCap メニューから「カメラ」をクリックし、ガイドカメラ「SVBONY SV905C」をクリックしてください。

今の時点ではフォーカスを調整していないため、ガイド鏡筒に光を当てるなどしてパソコンで表示しているカメラ映像が反応するかどうかを確認してください。

フォーカス合わせ
ここでは、実際の天体を使ってガイド鏡筒のフォーカスを合わせていきます。AZ-GTi を操作して、ガイド鏡筒を適当な天体へ向けてください。
AZ-GTiの使い方については以下の記事で解説していますのでご参照ください。

天体へガイド鏡筒を向けたら、ガイド鏡筒のフォーカスを調整していきます。
SV165 は以下のように鏡筒を伸び縮みさせることが出来ます。

目的の長さに調整したら、赤い筒をつかって固定します。

また、 SV905C の接続部には目盛りが印字されているのでフォーカスを合わせる際に長さを記録しておくと、後日再現する際に便利です。

これらを使って以下のような位置にすると、おおむねフォーカスが合います。

フォーカス状態の確認と微調整の為に、カメラの映像を見ていきましょう。

あとは、画面を見ながら鏡筒とカメラを少しずつ動かしてフォーカスが合う場所に固定してください。
PHD2 のインストール
以降はパソコン操作になります。SharpCapは以降使いませんので終了してください。(SynScan はまだ使用するので、起動した状態にしてください)
ダウンロード
PHD2 公式サイトへアクセスします。
「Download v2.6.11 for Windows」のボタンをクリックします。

インストール
ダウンロードした「phd2-2.6-installer」をダブルクリックします。







PHD2 の初期設定
初めて PHD2 を起動すると、「新しいプロファイルウィザード – 導入」の画面が表示されます。ここではガイド鏡筒、ガイドカメラや架台の仕様の入力を行って PHD2 がオートガイドを行うのに必要な機器構成を教え込むことになります。
はじめる前に、ガイドカメラがパソコンに接続されていることを確認してください。また、SynScanが起動およびAZ-GTiへの接続が完了していることも確認してください。
「次へ >」ボタンをクリックします。

ガイド鏡筒とガイドカメラの情報を入力する画面が表示されますので、「ガイドカメラ」欄をクリックします。

すると、カメラ一覧が現れますので接続しているガイドカメラを選んでください。

すると、カメラと通信して情報を取得しましょうか?というメッセージが表示されます。
カメラがパソコンに接続されていることを確認して、「はい」をクリックします。

これによって、ピクセルサイズが自動入力されます。
ガイド鏡の焦点距離(mm)は自ら入力する必要がありますので手入力します。ここでは、ガイド鏡筒 SV165 を使用するので、「120」と入力して「次へ >」ボタンをクリックします。

次は、架台(AZ-GTi)の情報を入力します。
「マウント」をクリックします。

一覧から「SynScan App Driver (ASCOM)」を選択します。

すると、架台がすでに接続しているかを確認するメッセージが表示されます。
SynScanがAZ-GTiと接続されていることを確認してから、「はい」をクリックします。

すると、SynScanから取得した情報を元に Mount guide speed (n.n. x sidereal) の値が更新されます。
「次へ >」ボタンをクリックして先に進みます。

ここで補償光学装置の設定画面が表示されますが、通常は「次へ >」ボタンをクリックしてください。

最後に、プロファイルの作成を完了させる画面が表示されます。
「プロファイル名」にわかり易い名前をつけてください。(後日画面に表示された際に、どのような機器構成かを思い出せるように!)
「ダークライブラリの構築」にチェックを入れた上で、「完了」ボタンをクリックします。

ここでチェックした「ダークライブラリの構築」とは、カメラのノイズを低減させる為の物です。各露出時間ごとのノイズの分布を記録しておくことで、オートガイドを行う際にノイズと恒星を見間違わないようにしてオートガイドの安定性を向上させることが出来ます。
ダークライブラリの構築
オートガイドの安定性を向上させるために、ダークライブラリを構築していきます。構築は数分以内に終えることができるので、よほどの急ぎでなければ構築することをおすすめいたします。
「スタート」ボタンをクリックします。

ガイド鏡筒に蓋をするよう指示が出ますので、SV165 に蓋をして「OK」ボタンをクリックします。

各露出時間のダークフレームを取得されていきますので、数分間待ちます。

構築が完了すると、ガイド鏡筒の蓋を外す指示が表示されます。
ガイド鏡筒の蓋を外して「OK」ボタンをクリックします。

PHD2 の使い方
準備は整いました。オートガイドを始めましょう!
画面の見方
PHD2 の初期状態では、カメラの映像の下部に制御ボタンが配置されています。

実際によく触るボタンは以下の通りです。

PHD2 の設定 (経緯台モード使用時のみ)
PHD2 は赤道儀での使用を前提とされているので、経緯台モードで使用する場合は別途設定が必要になります。赤道儀モードでお使いの方はこの設定は不要です。
画面下部の設定ボタンアイコンをクリックして下さい。

「Advanced Settings」画面が表示されるので、「ガイド」設定画面から「Use Dec compensation」と「子午線を越えたら赤緯(Dec)出力を逆転する」のチェックボックスを外してください。

「Algorithms」画面の赤経、赤緯両方のアルゴリズムを「ヒステリシス」に設定します。また、赤緯(Dec)ガイドモードは「Auto」を選んでください。

画面下部の「OK」をクリックすると設定が保存されます。
機器の接続
PHD2をガイドカメラと架台(SynScan)に接続します。機器接続ボタンをクリックします。

すると、「機器と接続」画面が表示されます。すでに SynScan は AZ-GTi に接続済みであれば、「全て接続」ボタンをクリックします。

接続されると、以下の様に機器名がグレーアウトしての右ボタンが「接続断」となります。画面を閉じるために「クローズ」をクリックします。

ループ開始
接続が完了したら、カメラの撮影を開始します。カメラ表示開始ボタンをクリックします。

すると、画面にカメラの映像が表示されます。

良く目を凝らすと、画面に複数の星が見えます。
ターゲット星の検出
次に、追尾に適した星を選択します。どの星が良いかは PHD2 に任せてしまいましょう。自動星検出ボタンをクリックします。

すると、ガイド対象にできる星々が緑色で強調表示されます。

緑の四角形で囲われている星がターゲット星となります。
ガイド開始
それでは、ガイドを開始しましょう。ガイド開始ボタンをクリックします。

すると、初回はキャリブレーション動作が始まります。

キャリブレーションが終わると、ラインが緑色になってガイドが開始されます。

これで、オートガイド開始です!
最後に
非冷却CMOSカメラから冷却CMOSカメラへステップアップする等で、既にカメラをお持ちの方は SV165 分の 5,000円 足らずで環境構築が出来てしまいます。オートガイドがどういうものかを体験すると、その快適さに病みつきになることでしょう!
PHD2 にはガイド状況の詳細を確認できる画面を表示できるので、ご興味があれば試してみてください。ガイドの品質が写真の品質に大きな影響を与えるため、SharpCap や N.I.N.A などのソフトウェアではガイド状況が悪化した場合は撮影を中断する機能が搭載されています。こうした中断の可能性を事前に断つための情報もこれらの画面から得られます。それについては後日記事にできればと思っています。
それでは、皆さま良い天文ライフを!










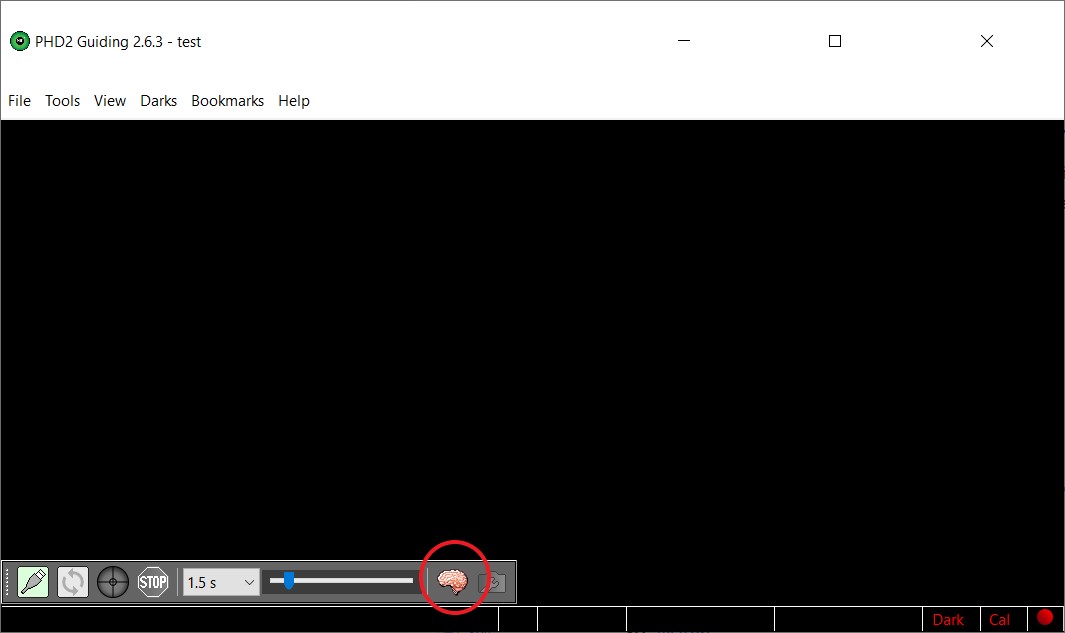


コメント
経緯台でオートガイドするときは、撮影写野中央に近い星をガイド対象にしないと
視野回転で結構流れます。注意書き入れたほうがいいかも。
ありがとうございます!
まったくもっておっしゃる通りです。経緯台の視野回転は中心なら影響は少ないですね。
注意書きいれておきます!
初めまして。最近、天文分野に入門したばかりの岡田と申します。電視観望も始めたところで、軽量の設備で練習中です。現在はCelestron Astro Fi自動導入経緯台にFMA135とCOMSカメラ(Neptune-C Ⅱ)を載せて電視観望を楽しんでおります。
Astro FiのC5鏡筒にNeptune-C Ⅱを繋げての電視観望も今後やっていこうと考えているところです。
Celestron自動導入経緯台でオートガイドが出来るかどうかは、XRAYさんの記事を読みながらやってみようと思います。単語の意味から勉強する段階なのですが・・
私の場合、上記のように設備が軽量ですが、FMA135でオートガイドしながらそのFMA135で同時にSharpCap上で電視観望をするということは出来るのでしょうか?
何分にも始めたばかりで、的外れな質問となっておりましたら申し訳ございません。
今は、SkyPortalというCelestron経緯台用のコントロールソフトで、スマホと経緯台をWi-Fi接続して、アライメントや自動導入、その後の自動追尾をしています。
初めまして!
ご質問ありがとうございます。初心者の方が躓きやすいことは、どんどん記事にして行きたいと思っていますので有難いです!
PHD2やSharpCapはそれぞれカメラを専有する為、オートガイドしながら電子観望する場合は2つのカメラが必要になります。
これは、それぞれのソフトウェアはカメラからの映像を読み出しているだけでなくて、パラメータ設定などの書き込み命令も行っている為です。
ただ、1つの鏡筒に2つのカメラを接続して、片方で電子観望、片方でオートガイドということは可能です。
私はまだ使ったことがないのですが、オフアキシスガイダーというシステムになるそうです。
機会があれば私もやってみたいとは思っています!
残念ながら、Celestron Astro Fiのことは詳しくないのでPHD2との接続ができるのかはわからないのですが、
ASCOMで制御できるのであればPHD2との接続はできるのではないかと思います。
XRAYさん
早速のご返信ありがとうございます。
なるほど2台のカメラが必要なのですね。確かに1台のカメラで、それぞれのソフトウェアに異なった値の受け渡しというのは難しいですね。勉強になりました!
Celestron ASTRO Fi経緯台はASCOMドライバもあって、制御は出来るようです。
それでは現状では自動経緯台の追尾機能に頼らざるを得ませんので、出来るだけアライメントを正確に行ったり経緯台の水平確保をぬかりなくやるようにしたいと思います。
今後ともよろしくお願いいたします!
この趣味を続けていくと追々カメラと鏡筒は増えて行きますので、焦らずゆっくり楽しんでください。
FMA135はガイド鏡としては超優秀なので、きっと満足のいくガイドができると思います!
とても参考になり楽しく拝見しています。
同じような環境なので、勉強になり設定も真似をしてるのですが
いくつか質問があります。
・「Advanced Settings」で経緯台としての設定は同じようにしましたが
赤道儀としての設定は何が正しいのでしょうか?
場所によって使い分けているので2通りの設定しておきたいのですが
Algorithmsの意味がよく分かりません。
・またマウントに関して、他では SynScanMobile Telescope (ASCOM) という
方法で成功されているようですが、当方では何度も再インストール、アップデートしても
この環境になりません。
天気も悪くやりこめてはないのですが、ガイドが成功せず座学を先にしておきたいと
思っています。
ご教示頂ければ幸いです、
よろしくお願いします。
最後まで読んでいただきありがとうございます!
雨の多い時期になってきましたね。少ない晴れ間を有効に活用していきたいですね。
赤道儀においてはPHD2はデフォルト設定でほぼ問題無いです。
アルゴリズムというのは、とても大雑把に言ってしまうとターゲット星のズレに対してどれ位の補正信号を出すかを決める方法です。
AZ-GTi に関して、もしかするとASCOMドライバをインストールされていないのではと推察します。
AZ-GTi (SynScan) をASCOM経由で使用するには、別途ASCOMドライバをインストールする必要があります。以下の記事でインストール方法を書いてみましたので、よろしければご参照くださいませ!
https://realstarry.com/synscan-installation/#toc7
返信ありがとうございます。
数少ない星空の時期になんとかガイドできるようになりました。
原因はドライバなどソフトウェアでなくただ端に星の明るさ…が原因だったように思います。
一度捕捉すると、意地悪に向きを変えてとすぐ再導入してくれるほどになりました。
街中のベランダ3分セットアップの時は
AZ-GTiを経緯台として使用しています。
そのままではよいのですが
本気モードの赤道儀仕様の際にまだ上手くいきません。
この辺り、またお時間あれば
本サイトでも検証、説明あると助かります。
マニュアルガイド…難しすぎて💦
興味深い記事をありがとうございます。
オートガイドまったくの初心者なので馬鹿げた質問ですが、初回セッティング時にSVBONYセットと主鏡筒の位置は揃える必要がありますよね。
通常のファインダー同様の操作は必要と思うのですが、この作業もPC画面を見ながら調整をするのでしょうか。まさかそれも不要ということはないですよね?
現状はAZ-GTiをiPad miniのsynscan proとステラリウムmobile+で導入追尾しています。Dwarf2使用以降プレートソルビングに興味を持ち主鏡筒での利用を考え始めました。ちなみにDwarf2は、水平さえ保てば完全自動でやってくれる手軽さです。
はじめまして!
拙記事へのコメントありがとうございます。
おっしゃる通り、ガイドスコープはカメラの焦点位置まで伸縮させる必要があります。
確認には SharpCap などで恒星等を映しながら合わせています。
この作業は地味に手間がかかるので、時間があるときに行いたいですね!
ありがとうございます。失敗しても惜しくない価格なので注文しました。試してみようと思います。
理想はコードレスなのですが、SVBONYでフィールドスコープ用はWiFi対応のものがあるので、そのうち望遠鏡対応製品が出てくることを期待したいところです。
AZ-GO2(スカイウォッチャー)でもできますか?
はじめまして!
AZ-GO2は所有していないのですが、SynScanで制御することから本記事の内容を適用できるのではと思います。
ただ、実機確認をした訳ではないので出来ない可能性もあります(スミマセン!)
参考にさせていただいています。
ほぼ、同じ環境で利用していますが、ベランダでの運用なので近くに街灯があり良く星を見失ってしまいます。
初歩的な質問で恐縮ですが、ガイド中の AZGTi の追尾は OFF で良いのでしょうか?
自分の持っている AZGTi では OFF にしておいてもいつの間に ON になっていたりします。
アライメントの時に ON になっていると、決定ボタンが押せないので手動で OFF にしています。
よろしくお願いします。
返信が遅れてしまって申し訳ないです。
AZ-GTiは追尾ONにして使ってください。
オートガイドは追尾中のAZGTiに補正信号を送る役割なので、AZ-GTiの追尾中に補正信号を受け取ることでより高精度な追尾ができるというわけです。
SynScanのアライメントの際に、決定ボタンが押せない理由はバックラッシュ軽減のための措置で、↑と→を最後に押すことで決定ボタンが有効化されます。
以前の拙記事で、そのことについて触れていますのでご参照ください。
https://realstarry.com/az-gti-setup-how-to-use/