カメラキャプチャツール SharpCap
天体望遠鏡に接続したカメラの画像をリアルタイムで表示してくれるツールこそが SharpCap です。
ASCOM と連携することで、 SharpCap からプレートソルビングの指示も行えます。
今回は SharpCap のインストールと、 ASCOM との接続によるプレートソルビングを実際に行っていきます。
SharpCap とは?
電視観望といえば SharpCap です。天文ファンに知らぬ人は居ない、ほしぞloveログ の Sam さんが詳しく解説されていますので是非ご一読をオススメいたします。

天体撮影ツールとしてはもちろん、電視観望に不可欠なライブスタック機能が非常に強力です。リアルタイムでカメラ映像を見ながら、特に複雑な操作をする事なく自動でコンポジットやダーク補正等がされていきます。
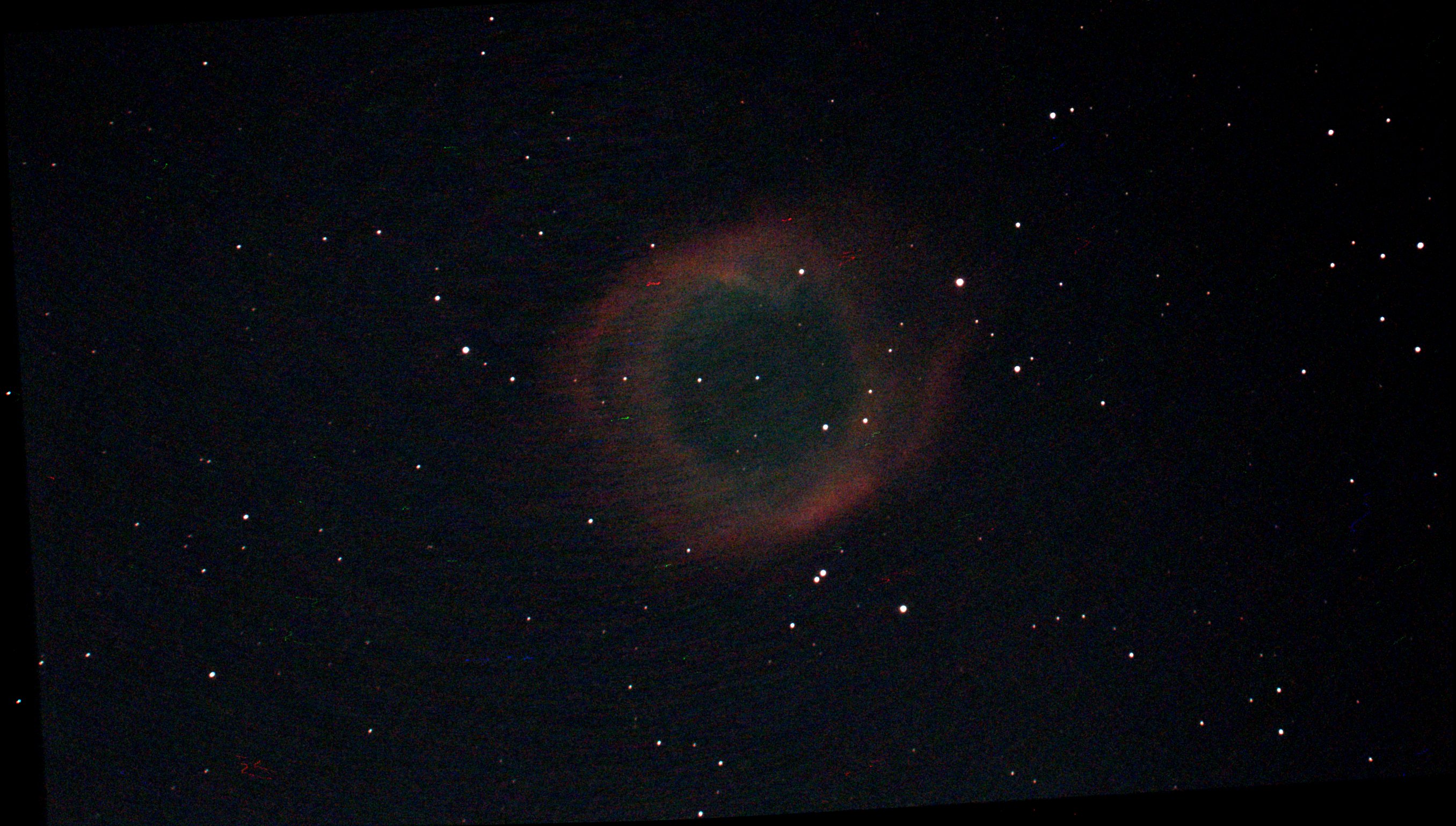
ライブスタックを開始して数秒で天体が浮かび上がる為、短時間に多くの天体を楽しむことができます。
SharpCap のインストール
SharpCap のダウンロード
SharpCap のダウンロードページを開きます。
ダウンロードページの中段に「Latest Version」とありますので、「Download Version 4.0.8629.0 (32-bit)」のボタンをクリックするとダウンロードが始まります。

64bit 版 SharpCap をインストールする場合の注意
SharpCap は 32bit版 を使うことを推奨していますが、64bit版をインストールしたい場合はお使いの Windows が 32bit なのか 64bit なのかを確認しておきましょう。
Windows ボタンから設定アイコンをクリックしてください。

Windows の設定画面が表示されますので、「システム」をクリックしてください。

画面左下の「詳細情報」をクリックします。

詳細情報画面に「システムの種類」とありますが、ここに 32bit か 64bit かの記載があります。

私の環境では 64bit と表示されていました。
もしも、32bit の表示の場合は 64bit 版 SharpCap はインストールすることが出来ません。
インストール
「SharpCapInstall-4.0.8629.0-32bit」をダブルクリックしてインストーラーを起動します。

SharpCapインストーラーの画面が表示されますので、「ライセンス契約条件に同意します」をクリックしてチェックマークを付けた後、「インストール」ボタンをクリックします。

ユーザーアカウント制御画面が表示された場合は、「はい」をクリックしてください。

インストールが完了したら起動確認をしてみましょう。「起動します」ボタンをクリックします。

無事 SharpCap が起動しました!初回の起動では「SharpCapについて」画面が表示されます。OK ボタンをクリックして閉じましょう。

次回起動以降に以下のように Tips(便利情報)が表示されますが、「Show tips on startup」をクリックしてチェックを外し、「OK」ボタンをクリックすれば以降は表示されなくなります。

AZ-GTi (SynScan Pro)との接続
Windows版 SynScan Pro がインストールされていれば、SharpCap との連携が可能となります。SynScan Pro のインストール方法は以下の記事をご参照ください。(この記事ではさらに ASCOM との接続も行っていますので、後述する ASPS との連携ができるようになります)

「ファイル(F)」から「SharpCapの設定」をクリックしてください。

SharpCap設定の画面が表示されるので、「ハードウェア」タブをクリックすると接続機器を指定する画面が表示されます。
「マウント」グループのハードウェアの選択から「SynScan App Driver」を選択してから「OK」ボタンをクリックしてください。

SharpCap との連携設定
SharpCap と ASPS (All Sky Plate Solver) を連携させます。連携にはASCOMを介して行います。
ASPS (All Sky Plate Solver) のインストール
ASPS のインストール方法はこちらの記事で紹介しています。まだインストールしていない場合はご参照ください。

ASCOMのインストール
SharpCap と ASPS とSynScan の間の橋渡しに ASCOM を使用します。ASCOM をまだインストールされていない方は以下の記事をご参照ください。

SharpCap の設定
では、設定を行なっていきます。
SharpCap の設定からプレートソルブの設定を行います。

SharpCap 設定画面からプレートソルブタブをクリックしてください。以下のようにプレートソルブ設定画面が表示されます。

ここで、「プレートソルビングアプリケーションの選択」に ASPS が含まれていることを確認してください。天体望遠鏡の焦点距離はお手持ちの機器に合わせてください。ここでは360mmとしてます。ASPS のインストールが済んでいれば、「プレートソルバーの検出状況」にインストールされている場所が表示されます。
確認が済んだらOKボタンをクリックして設定を確定させます。
プレートソルビング の実行
いよいよ本番です!SharpCap から AZ-GTi (SynScan Pro) および ASPS(All Sky Plate Solver)に命令を出していくことになります。
今回は AZ-GTi のアライメントの際にプレートソルビングをしてみましょう。
AZ-GTi への制御は SynScan Pro を介して行われるので、まずは SynScan Pro を起動してください。

SynScan Pro が起動したら AZ-GTi に接続してください。

AZ-GTi の準備はできました。
次に SharpCap のカメラを接続します。メニューバーの「カメラ」からUSB接続されているカメラをクリックしてください。この例では私が所有しているカメラ Neptune-C II を使用しています。

SharpCap とカメラが接続されると同時に SynScan Pro へも接続が行われます。 SharpCap にカメラ映像が表示されるので、この映像を見ながらアライメントを行っていきます。

SynScan Pro の「アライメント」ボタンをクリックしてください。

今回は「1スターアライメント」を試してみましょう。

今回はシリウスでアライメントします。適宜ご自身の環境から見える星に置き換えてください。

「アライメントをはじめる」ボタンをクリックすると、AZ-GTi が動作を開始します。

アライメント開始
AZ-GTi が動作を終え、だいたいの方角に天体望遠鏡を向けてくれました。

アライメントをしやすくするために、カメラ映像にレチクルを表示しましょう。
画面右上のレチクルボタンをクリックしてください。

レチクルが表示されました。レチクルの中心部にシリウスを合わせていきます。

天体望遠鏡はシリウスの方向に向いていると思いますが、カメラの視野内には入っていないようです。ここでプレートソルビングを行っていきましょう!
画面右の「望遠鏡制御」内のプレートソルビングアイコンをクリックして下さい。

すると、画面左上に処理状況が表示されます。Solving Solving… と出ているのがわかりますね。現在位置の特定まで待ちましょう。

場合によっては、エラーがオレンジ色で表示されることがあります。今回の場合は「Maybe too few?」とありますので検出できた星の数が少なかったそうです。露出時間や感度を調整して、再度プレートソルビングアイコンをクリックすれば再試行できます。

プレートソルビングが成功すると、緑色のメッセージが表示されます。

成功と同時に、AZ-GTi が向きを補正して、シリウスを中心に持ってきてくれました!

最後にアライメントを完了するために、 SynScan Pro のアライメント完了ボタンをクリックします。

最後に
SharpCapのインストールと、ASPS + AZ-GTi (SynScan Pro)を連携させてプレートソルビングまで行いました。今回はシリウスを導入してみましたが、星雲星団などの暗めの天体もプレートソルビングで導入できますのでお試しください。
SharpCapは近年、多くの機能追加が行われたことでカメラ映像の表示にとどまらず、天体写真撮影や極軸合わせも行える強力なツールとなりました。今後も、SharpCapの便利機能について解説していきますのでご期待ください!
それでは、皆さま良い天文ライフを!




コメント
プレートソルブでアライメント星を中心に持ってきた後、SynScanProに戻ってアライメント完了ボタンを押すまでが一連の手順なのかなあっと思ってます。
私もついプレートソルブで成功したら次の対象を見に行ってしまうことがあるのですが、これってアライメント完了しないままなので、ずっとずれたままなのかも。
経緯台モードの北向き水平設置は割と簡単なので大きくズレず、導入に苦労することはないので、あまり気にしていなかったのですが、記事と自分の手順を照らし合わせてみて、気にするべきなのか、気にしなくていいものなのか悩んでしまいました・・
ご指摘ありがとうございます!
おっしゃる通りで、アライメントは最後に SynScan のアライメント完了ボタンをクリックすべきです。早速修正いたします!
プレートソルビングを意識していた為に肝心のアライメントを飛ばしてしましました。
この記事は実際に野外で操作しながら書いていたのですが、確かにシリウスをセンターに入れた後にアライメント完了操作をしていました。。。
SharpCap のインストールについて、一言書かせてください。
当然、SC64ビット版はWindows 64bitが必要ですが、SC32ビット版は、32bitとbitのWindowsの両方にインストールして動作します。ただ、高解像度のカメラ(12メガピクセル以上)でライブスタッキングを行う場合は、メモリ不足のエラーが発生する可能性を避けるために、 SC64ビットバージョンを使用することが推奨です。
以下に当方の翻訳した「SharpCapユーザーマニュアル」
「必要事項」→「ソフトウェア」の項を参考にしていただければ幸いです。
https://sharpcap-jp.sakura.ne.jp/SharpCapUserManual_Ja_WEB/Start.htm
NabePla
初めまして!
ご指摘頂き、ありがとうございます。
SharpCap 公式では 32bit の使用を推奨されていますね。多くの場合は 32bit 版をインストールした方が無用な問題が起きないでしょうから、記事の内容も 32bit インストーラーの使用に変更します!
私の場合、32bit アプリケーションは WOW64 で実行されるのでパフォーマンス低下が発生することと、システムメモリ上限が 2GB になる事を嫌って 64bit を使用していました。。。
ASPS のインストールが済んでいない状態も、記載していただけると助かりました。
Not foundから一向に抜け出せなくて、3日かかりましたw
ASPSの設定も、あちこち探しまくってやっとこさ認識しました。
独学の超初心者には、難しすぎましたw
超初心者さん、はじめまして。
お役に立てずに残念に思います。また、記事へのご指摘ありがとうございます。
当ブログにASPSのインストールを解説する記事があるのですが、本記事にリンクを貼っていいなかったのは不親切でした。
記事を修正させていただきます!